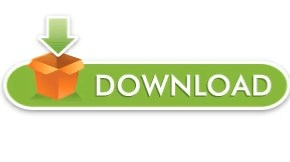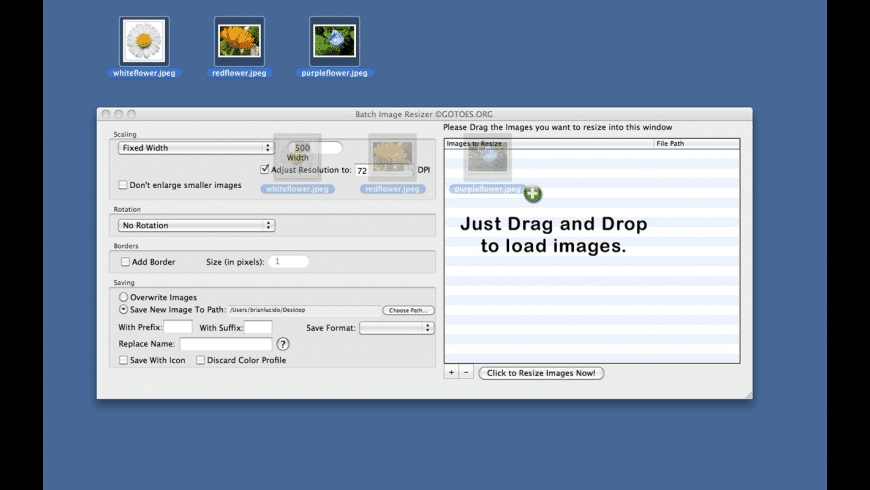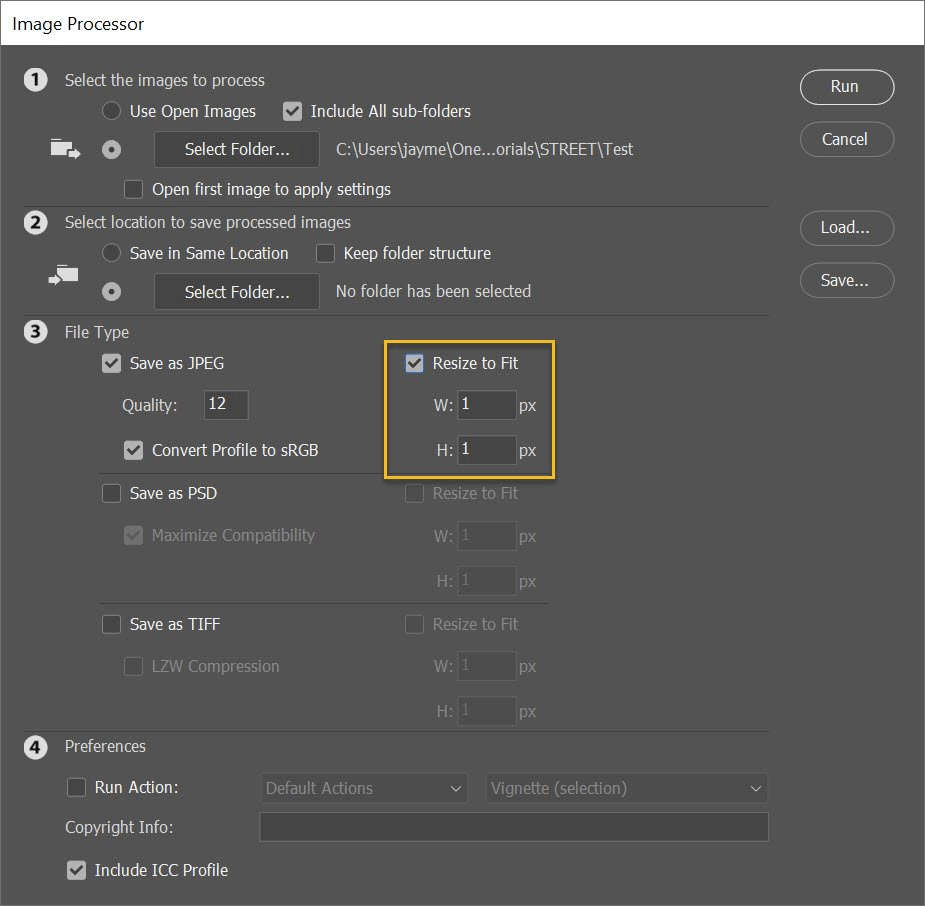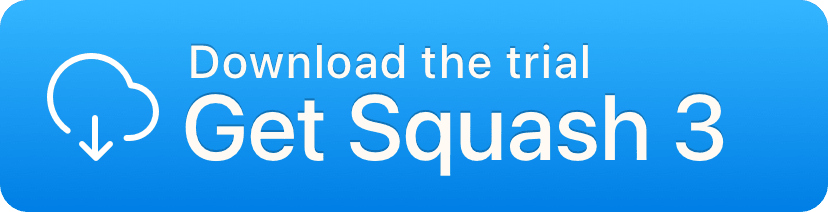Select Tools > Adjust Size from the menu bar.Ĭhoose the units you want to use (pixels, percent, inches, cm, mm, or points) from the dropdown box to the right of the Width and Height fields.
From there:Ĭlick in the left pane then press Cmd + A, or click Edit > Select All from the menu bar to select all the images. If you have the Preview icon on your Dock, you can also drag the selected files onto the Preview icon to open them.
In Finder, select a group of image files, and right-click on them. One hidden but useful feature is the ability to batch convert and resize a large group of images with Preview. The built-in Preview app has been around a long time on macOS, and you can do much more with Preview than just view images. But you can also do each separately on your batch of images.īatch Convert and Resize Images Using Preview We'll also introduce a couple of third-party apps that will do the trick with some extra features thrown in.įor this guide, we'll combine converting and resizing. Instead of changing each image separately, there are easy ways to quickly batch convert and resize images on your Mac.īelow, we look at using the built-in tools in Preview and Automator to batch convert and resize images. Do you work with a lot of images at one time? Maybe you have a large group of images you need to resize to a consistent size and convert from PNG to JPG.